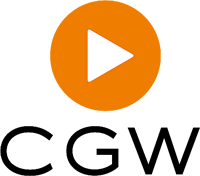1. Auswählen, Auswahlbereiche herstellen und verschieben
Die Auswahlwerkzeuge geben Dir die Möglichkeit, Bildbereiche auszuwählen und ganz speziell zu bearbeiten. Hier gibt es mehrere Möglichkeiten, die Du je nach Bild variieren kannst:
- Das Auswahlrechteck- oder Auswahlellipsen-Werkzeug kannst Du für rechteckige oder elliptische Bereiche nutzen.
- Wenn der Bereich keine festgelegte Form hat hilft Dir das Lasso-Werkzeug. Hier gibt es drei verschiedene.
Das magnetische-Lasso-Werkzeug eignet sich am besten, wenn man bestimmte Bildbereiche an den Kanten ausrichten möchte.
Das Polygon-Lasso-Werkzeug eignet sich für Bereiche mit geraden Kanten.
Das Lasso-Werkzeug selbst eignet sich um Bereiche in jeglichen Formen auszuwählen. - Das Schnellauswahl-Tool kannst Du für einen beliebigen Bereich alternativ zum Lasso-Werkzeug nutzen.
- Mit dem Zauberstab kannst Du Bereiche nach Farbe auswählen.
- Zum Verschieben der ausgewählten Bereiche ist das Verschiebe-Werkzeug da.
Die ausgewählten Bereiche kannst Du dann beliebig mit Filtern oder Effekten bearbeiten und individualisieren.
2. Bildgrößen anpassen
Auch um Bilder zuzuschneiden benötigst Du das Auswahlwerkzeug. Mit einer der genannten Möglichkeiten kannst Du den gewünschten Bereich wählen und dann über das Menü “Bild” > “Freistellen” klicken. Dann erhältst Du Dein Bild in der richtigen Größe. Wenn Du auf “Bild” > “zuschneiden” klickst, wird das Bild ebenfalls zugeschnitten. Die letzte Möglichkeit ist, Freistellungswerkzeug in der Werkzeugleiste zu aktivieren. Den dann erscheinenden Freistellungsrahmen kannst Du beliebig anpassen und letztlich zuschneiden.
4. Mehrere Bilder in einem
Schonmal versucht mehrere Bilder ordentlich in einem Bild darzustellen? Die Mitte ist dabei eine große Hilfe. Dies kannst Du über das Menü „Ansicht > Neues Hilfslinienlayout“ ermitteln. Beachten solltest Du, dass Spalten und Zeilen aktiv sind und die Seitenzahl auf 2, sowie der Abstand auf 0 steht. Dann baut sich ein Netz über Deinem Bild auf.
Masken sinnvoll nutzen
Masken sind vergleichbar mit Schablonen, das heißt Objekte können ausgeschnitten werden und der Hintergrund bleibt bestehen. Das Arbeiten mit Masken ist zwar einfacher als die meisten denken, dennoch solltest Du folgendes beachten:
– Vorder- und Hintergründe werden über schwarz und weiß unterschieden.
- Pixel + schwarze Farbe = Pixel verschwinden. Um das umzukehren machst Du das Gleiche mit weißer Farbe.
5. Kanten bearbeiten
Unter dem Menü „Auswählen und maskieren“ kannst Du die Kanten im Bild bearbeiten. Die globalen Verbesserungen geben die Möglichkeit Kanten abzurunden, zu verschieben, weicher oder kontrastreicher zu gestalten. Zur Bearbeitung gibt es verschiedene Möglichkeiten:
- “Auswahl > Auswählen und maskieren”.
- Die Tastenkombination “Strg + Alt + R” bei Windows oder “Bfhl + Wahl + R” bei Mac
Wähle folgende Optionen gemeinsam aus:
Auswahlwerkzeug und Schnellauswahl-Werkzeug, Kante-verbessern-Pinselwerkzeug, Pinsel- oder Lasso-Werkzeug
Drücke dann ” Auswählen und maskieren”
Rechts im Menü kannst Du dann die Eigenschaften des Bildes bearbeiten.
Optional kannst Du auch Retusche-Werkzeuge nutzen und Weichzeichner‑, Scharfzeichner- oder Wischfinger-Werkzeug nutzen. Die Optionen findest Du ebenfalls in der Menüleiste rechts.
Ich hoffe, für Euch waren hier noch einige hilfreiche Werkzeuge dabei, die Euch helfen Photoshop noch etwas besser zu bedienen und zu verstehen.
Eure Hannah